

When usb flash drive or usb disk suffered potentional damages, or when it contains bad blocks, or when the switch of the write protection is damaged, it may say the usb drive is write protected.

#SANDISK USB FORMAT TOOL UPGRADE#
For more advanced features for Windows PC, you can upgrade to AOMEI Partition Assistant Professional.There are several cases that your usb flash drive may have format problem and it may say 'usb is write protected and cannot be format'.Īccording to Wikipedia write protection is a physical parts that was built in digital devices to protect inside data from being changed or altered.
#SANDISK USB FORMAT TOOL PC#
With it, you can also create bootable media with a SanDisk USB drive to boot up your PC if required, create a second partition on SD card/USB drive, resize partition, copy partition, and more. Click Proceed to convert SanDisk USB from FAT32 to NTFS without losing data.īesides, AOMEI Partition Assistant Standard is far more than a SanDisk USB format too it is also a SanDisk USB repair tool, SanDisk cloning tool. Pitch on the SanDisk USB drive, hit Next to go on. On the main window, select NTFS to FAT32 Converter on the left side. In addition, you can convert the SanDisk USB drive between FAT32 and NTFS without losing data if necessary, you can follow the instructions to convert: You could use the SanDisk USB format tool to remove write protection from the SanDisk USB drive as long as it becomes read-only due to a corrupted file system. Click Apply and Proceed to perform SanDisk USB flash drive format. Choose the desired File System for the SanDisk USB drive in the next window. Right-click the SanDisk USB drive and select Format Partition from the drop-down menu. Connect the SanDisk USB drive with your computer.
#SANDISK USB FORMAT TOOL DOWNLOAD#
Now you can free download the SanDisk USB format tool and follow the instruction to perform the formatting task within 3 steps: If you are running Windows Server, please try its Server Edition. 3 Steps to Easily Format SanDisk USB DriveĪOMEI Partition Assistant Standard is compatible with Windows 11/10/8/7 and Windows XP/Vista (all editions). ★Convert FAT32 to NTFS or NTFS to FAT32 without losing data by formatting. ★Format disk to Ext4, Ext3, and Ext2 file systems. ★Format both internal and external hard drive to exFAT.
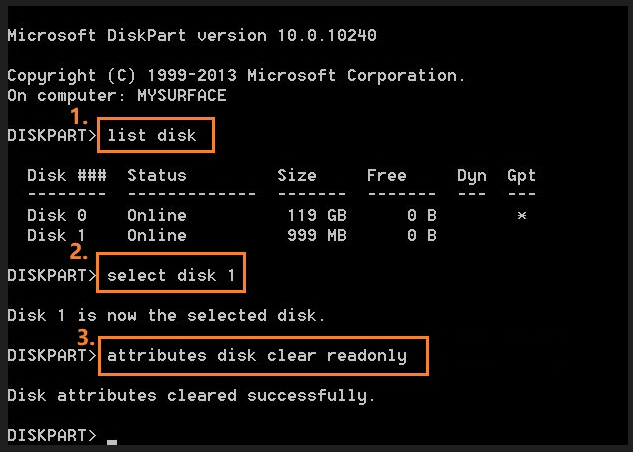
★ Format write-protected hard drive easily. ★Format large hard drive (larger than 32GB) to FAT32. As for formatting (SanDisk) USB drive, it has the following advantages: This freeware is more versatile and powerful than Windows native disk manager. So, here we would like to recommend the free partition manager called AOMEI Partition Assistant Standard. Thus, many users are more likely to use a third-party formatting tool, which is always more powerful. The built-in Disk Management, DiskPart, Windows File Explorer are able to help format a hard drive, but they don’t work in some situations. To format (SanDisk) USB drive in Windows 11/10/8/7, you can first try Windows native formatting methods. Choose a Reliable SanDisk USB Format Tool for Windows 11/10/8/7 Therefore, what’s the reliable SanDisk USB format tool? Keep reading, please. However, you have to know, the SanDisk USB drive will not work properly if being formatted with an improper USB disk storage format tool.


 0 kommentar(er)
0 kommentar(er)
